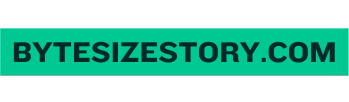Chào bạn! Hôm nay, chúng ta sẽ cùng nhau khám phá cách tính tổng theo tên trong Excel. Đây là một kỹ năng rất hữu ích trong việc quản lý dữ liệu, đặc biệt là khi bạn làm việc với các bảng tính lớn. Bài viết này sẽ giúp bạn hiểu rõ hơn về các hàm tính tổng cơ bản và cách áp dụng chúng một cách hiệu quả. Hãy cùng Bytesizestory bắt đầu nhé!
- Cách Gạch Chéo Ô Trong Excel: Mẹo và Thủ Thuật Để Trình Bày Thông Tin Một Cách Sáng Tạo
- Cách Chuyển Dấu Chấm Thành Dấu Phẩy Trong Excel Đơn Giản
- Cách In Giữ Tiêu Đề Trong Excel: Hướng Dẫn Chi Tiết Từng Bước
- Hướng Dẫn Chi Tiết Về Cách Mở Rộng Ô Trong Excel Để Tăng Hiệu Quả Làm Việc
- Cách Đổi Số Thành Chữ Trong Excel: Hướng Dẫn Chi Tiết Từng Bước

Tổng quan về tính tổng trong Excel
Excel là một công cụ mạnh mẽ cho phép người dùng thực hiện nhiều phép tính khác nhau. Trong đó, việc tính tổng là một trong những chức năng cơ bản nhất. Bạn có thể sử dụng Excel để tính tổng các giá trị theo nhiều cách khác nhau, từ việc sử dụng hàm đơn giản như SUM, đến các hàm phức tạp hơn như SUMIF và SUMIFS.Khi bạn muốn tính tổng theo tên, điều này có nghĩa là bạn sẽ cần phải lọc dữ liệu dựa trên một tiêu chí cụ thể, chẳng hạn như tên của một nhân viên hoặc một sản phẩm nào đó. Điều này giúp bạn dễ dàng quản lý và phân tích dữ liệu hơn.
Bạn đang xem: Khám Phá Cách Tính Tổng Theo Tên Trong Excel: Hướng Dẫn Chi Tiết
Các hàm tính tổng cơ bản
Excel cung cấp nhiều hàm để bạn có thể thực hiện các phép tính tổng. Dưới đây là một số hàm phổ biến mà bạn nên biết:
Hàm SUM
Hàm SUM là hàm cơ bản nhất để tính tổng trong Excel. Cú pháp của hàm này rất đơn giản:
=SUM(number1, [number2], ...)
Ví dụ: Nếu bạn muốn tính tổng của các số từ ô A1 đến A10, bạn có thể sử dụng công thức sau:
=SUM(A1:A10)
Hàm SUMIF
Hàm SUMIF cho phép bạn tính tổng các giá trị dựa trên một điều kiện cụ thể. Cú pháp của hàm này như sau:
=SUMIF(range, criteria, [sum_range])
- range: Dải ô mà bạn muốn kiểm tra điều kiện.
- criteria: Điều kiện mà bạn muốn áp dụng.
- sum_range: Dải ô mà bạn muốn tính tổng (nếu khác với range).
Hàm SUMIFS
Hàm SUMIFS tương tự như hàm SUMIF nhưng cho phép bạn áp dụng nhiều điều kiện cùng lúc. Cú pháp của hàm này như sau:
=SUMIFS(sum_range, criteria_range1, criteria1, [criteria_range2, criteria2], ...)
Hàm SUMPRODUCT
Hàm SUMPRODUCT cho phép bạn nhân các giá trị trong hai hoặc nhiều dải ô và sau đó cộng chúng lại với nhau. Cú pháp như sau:
=SUMPRODUCT(array1, [array2], ...)
Hàm SUBTOTAL
Hàm SUBTOTAL rất hữu ích khi bạn làm việc với dữ liệu đã được lọc. Cú pháp của hàm này như sau:
=SUBTOTAL(function_num, ref1, [ref2], ...)
Xem thêm : Hướng Dẫn Chi Tiết Cách Tính Số Tuần Trong Excel
Trong đó, function_num xác định loại phép toán mà bạn muốn thực hiện (ví dụ: 9 cho SUM).
Cách sử dụng hàm SUMIF
Cú pháp hàm SUMIF
Như đã đề cập ở trên, cú pháp của hàm SUMIF rất đơn giản và dễ hiểu. Bạn chỉ cần xác định dải ô cần kiểm tra và điều kiện để tính tổng.
Ví dụ minh họa với hàm SUMIF
Giả sử bạn có bảng dữ liệu về doanh số bán hàng của các nhân viên như sau:
| Tên | Doanh số |
|---|---|
| An | 100 |
| Bình | 200 |
| An | 150 |
| Chi | 300 |
Nếu bạn muốn tính tổng doanh số của nhân viên An, công thức sẽ là:
=SUMIF(A2:A5, "An", B2:B5)
Kết quả sẽ là 250.
Lưu ý khi sử dụng hàm SUMIF
Khi sử dụng hàm SUMIF, hãy chắc chắn rằng điều kiện được viết chính xác và dải ô phải phù hợp với nhau.
Cách sử dụng hàm SUMIFS
Cú pháp hàm SUMIFS
Cú pháp của hàm SUMIFS cho phép bạn thêm nhiều điều kiện vào công thức.
Ví dụ minh họa với hàm SUMIFS
Tiếp tục với ví dụ trên, nếu bạn muốn tính tổng doanh số của nhân viên An với doanh số lớn hơn 100, công thức sẽ là:
=SUMIFS(B2:B5, A2:A5, "An", B2:B5, ">100")
Kết quả sẽ là 150.
So sánh giữa SUMIF và SUMIFS
- SUMIF: Chỉ có một điều kiện.
- SUMIFS: Có thể có nhiều điều kiện.
Tính tổng theo điều kiện phức tạp
Sử dụng hàm SUMPRODUCT để tính tổng theo điều kiện
Xem thêm : Cách Lưu 1 Sheet Trong Excel Thành File Riêng: Hướng Dẫn Chi Tiết
Hàm SUMPRODUCT có thể được sử dụng để thực hiện các phép toán phức tạp hơn. Ví dụ:
=SUMPRODUCT((A2:A5="An")*(B2:B5))
Công thức này sẽ trả về tổng doanh số của nhân viên An.
Tính tổng với nhiều điều kiện khác nhau
Bạn có thể kết hợp nhiều điều kiện trong một công thức bằng cách sử dụng dấu nhân (*) hoặc dấu cộng (+).
Kết hợp nhiều hàm để tối ưu hóa tính toán
Khi làm việc với dữ liệu phức tạp, việc kết hợp nhiều hàm sẽ giúp tối ưu hóa quy trình làm việc của bạn.
Các phương pháp khác để tính tổng trong Excel
Tính tổng bằng AutoSum
Một cách nhanh chóng để tính tổng là sử dụng chức năng AutoSum. Bạn chỉ cần chọn ô mà mình muốn hiển thị kết quả và nhấn vào biểu tượng AutoSum trên thanh công cụ.
Tính tổng theo hàng và cột
Bạn cũng có thể dễ dàng tính tổng theo hàng hoặc cột bằng cách kéo chuột qua các ô cần tính.
Tính tổng sau khi lọc dữ liệu
Khi dữ liệu đã được lọc, hãy nhớ sử dụng hàm SUBTOTAL để đảm bảo rằng chỉ những giá trị hiển thị mới được đưa vào phép tính.
Lời kết và ứng dụng thực tế
Việc nắm vững cách tính tổng theo tên trong Excel không chỉ giúp bạn tiết kiệm thời gian mà còn nâng cao khả năng phân tích dữ liệu của mình. Các hàm như SUM, SUMIF, và SUMIFS sẽ trở thành những công cụ hữu ích trong công việc hàng ngày của bạn.
Hãy nhớ rằng việc luyện tập thường xuyên sẽ giúp bạn trở nên thành thạo hơn trong việc sử dụng Excel. Chúc bạn thành công trong việc áp dụng những kiến thức này vào thực tế! Đừng quên rằng đây chính là cách tính tổng theo tên trong Excel mà chúng ta đã cùng nhau khám phá hôm nay.Cảm ơn bạn đã đọc bài viết từ Bytesizestory!
Nguồn: https://bytesizestory.com
Danh mục: Tin học văn phòng