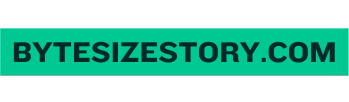Bytesizestory xin chào các bạn! Hôm nay, chúng ta sẽ cùng khám phá cách gạch chéo ô trong Excel – một thủ thuật hữu ích giúp bạn trình bày bảng biểu một cách đẹp mắt và khoa học hơn. Việc gạch chéo ô không chỉ giúp tiết kiệm không gian mà còn làm nổi bật thông tin quan trọng trong bảng tính của bạn.
- Cách Chuyển Dấu Chấm Thành Dấu Phẩy Trong Excel Đơn Giản
- Tối Ưu Hóa Quy Trình In Ấn: Cách In Tiêu Đề Trong Excel
- Hướng Dẫn Chi Tiết Về Cách Mở Rộng Ô Trong Excel Để Tăng Hiệu Quả Làm Việc
- Cách Lưu 1 Sheet Trong Excel Thành File Riêng: Hướng Dẫn Chi Tiết
- Hướng Dẫn Chi Tiết Cách Tính Số Tuần Trong Excel

Giới thiệu về gạch chéo ô trong Excel
Gạch chéo ô trong Excel là một phương pháp đơn giản nhưng hiệu quả để chia một ô thành hai phần, giúp người dùng dễ dàng biểu thị hai nội dung khác nhau trong cùng một ô. Điều này đặc biệt hữu ích khi bạn muốn hiển thị tiêu đề cho cả hàng và cột mà không cần phải tạo thêm nhiều ô, từ đó giúp bảng dữ liệu trở nên gọn gàng hơn.
Bạn đang xem: Cách Gạch Chéo Ô Trong Excel: Mẹo và Thủ Thuật Để Trình Bày Thông Tin Một Cách Sáng Tạo
Các bước gạch chéo ô trong Excel
Sử dụng Format Cells
Để thực hiện cách gạch chéo ô trong Excel thông qua Format Cells, bạn có thể làm theo các bước sau:
- Bước 1: Chọn ô mà bạn muốn gạch chéo.
- Bước 2: Nhấp chuột phải vào ô đã chọn và chọn Format Cells từ menu.
- Bước 3: Trong hộp thoại Format Cells, chọn tab Border.
- Bước 4: Tại đây, bạn sẽ thấy các tùy chọn để tạo đường viền. Chọn biểu tượng đường chéo mà bạn muốn (Diagonal Down hoặc Diagonal Up).
- Bước 5: Nhấn OK để áp dụng thay đổi.
Sử dụng Ribbon
Xem thêm : Tối Ưu Hóa Quy Trình In Ấn: Cách In Tiêu Đề Trong Excel
Ngoài cách sử dụng Format Cells, bạn cũng có thể sử dụng thanh công cụ Ribbon để thực hiện việc này:
- Bước 1: Mở bảng tính Excel và di chuột đến ô hoặc dãy ô bạn muốn gạch chéo.
- Bước 2: Click vào tab Home ở thanh công cụ trên cùng của Excel.
- Bước 3: Trong tab Home, tìm biểu tượng Borders (đường viền) và nhấp vào đó.
- Bước 4: Chọn tùy chọn đường chéo mà bạn muốn từ menu xuất hiện.
Các trường hợp sử dụng gạch chéo ô
Việc gạch chéo ô thường được áp dụng trong các trường hợp như:
- Khi cần hiển thị cả tên hàng và tên cột trong cùng một ô, ví dụ như trong bảng danh sách học sinh hay bảng lương.
- Để làm nổi bật các thông tin quan trọng, như số liệu thống kê hay kết quả tính toán.
- Trong các báo cáo, giúp phân biệt các loại dữ liệu khác nhau mà không cần tạo thêm nhiều cột hay hàng.
Tác dụng của việc gạch chéo ô
Gạch chéo ô không chỉ giúp tiết kiệm không gian mà còn mang lại nhiều lợi ích khác:
- Giúp người xem dễ dàng nhận biết thông tin của hàng và cột.
- Làm cho bảng dữ liệu trở nên chuyên nghiệp và dễ nhìn hơn.
- Hỗ trợ việc tổ chức thông tin một cách khoa học, tránh tình trạng lộn xộn trong bảng tính.
Ví dụ thực hành và hướng dẫn video
Để giúp bạn hình dung rõ hơn về cách thực hiện, dưới đây là một ví dụ minh họa:
| Học Sinh | Toán | Văn |
|---|---|---|
| Nguyễn A | 8 | 9 |
| Trần B | 7 | 6 |
Xem thêm : Cách Đổi Số Thành Chữ Trong Excel: Hướng Dẫn Chi Tiết Từng Bước
Bạn có thể tạo đường gạch chéo ở ô đầu tiên để ghi “Học Sinh” ở phía trên bên trái và “Môn Học” ở phía dưới bên phải.Ngoài ra, có rất nhiều video hướng dẫn trên YouTube mà bạn có thể tham khảo để nắm rõ hơn về thủ thuật này.
Cách bỏ đường gạch chéo trong ô Excel
Nếu bạn muốn xóa đường gạch chéo đã tạo, có hai cách đơn giản:
Sử dụng thanh công cụ Home
- Bước 1: Di chuột đến ô mà bạn muốn bỏ đường gạch chéo.
- Bước 2: Click vào tab Home ở thanh công cụ trên cùng của Excel.
- Bước 3: Trong tab Home, chọn biểu tượng Borders (đường viền).
- Bước 4: Chọn tùy chọn “No Border” để bỏ đường gạch chéo.
Sử dụng Format Cells
- Bước 1: Chuột phải vào ô đã chọn và chọn Format Cells từ menu.
- Bước 2: Trong hộp thoại Format Cells, chọn tab Border.
- Bước 3: Chọn tùy chọn “None” hoặc “Clear” để bỏ tất cả các đường viền, bao gồm cả đường gạch chéo.
Mẹo và thủ thuật khi gạch chéo ô trong Excel
Để tối ưu hóa việc sử dụng tính năng này, hãy lưu ý những mẹo sau:
- Sử dụng phím tắt như Ctrl + 1 để nhanh chóng mở hộp thoại Format Cells.
- Tùy chỉnh màu sắc và độ đậm của đường kẻ để phù hợp với thiết kế tổng thể của bảng tính.
- Thực hành thường xuyên để trở thành chuyên gia trong việc sử dụng Excel!
Hy vọng rằng với những thông tin trên, bạn sẽ dễ dàng áp dụng được cách gạch chéo ô trong Excel vào công việc của mình. Đừng quên theo dõi thêm những bài viết hữu ích từ chúng tôi tại Bytesizestory!
Nguồn: https://bytesizestory.com
Danh mục: Tin học văn phòng