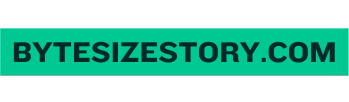Khi làm việc với Excel, đôi khi bạn cần lưu 1 sheet trong Excel thành file riêng để dễ dàng chia sẻ hoặc quản lý dữ liệu. Việc này rất hữu ích khi bạn có nhiều sheet trong một workbook và chỉ muốn tách một trang tính cụ thể ra. Trong bài viết này, chúng ta sẽ cùng khám phá các phương pháp hiệu quả để thực hiện điều này.
- Cách Gạch Chéo Ô Trong Excel: Mẹo và Thủ Thuật Để Trình Bày Thông Tin Một Cách Sáng Tạo
- Cách In Giữ Tiêu Đề Trong Excel: Hướng Dẫn Chi Tiết Từng Bước
- Hướng Dẫn Chi Tiết Về Cách Mở Rộng Ô Trong Excel Để Tăng Hiệu Quả Làm Việc
- Hướng Dẫn Chi Tiết Cách Tính Số Tuần Trong Excel
- Cách Đổi Số Thành Chữ Trong Excel: Hướng Dẫn Chi Tiết Từng Bước

Hướng dẫn chuyển sheet thành file mới
Để bắt đầu, bạn cần mở file Excel mà bạn muốn làm việc. Sau đó, hãy làm theo các bước sau:
Bạn đang xem: Cách Lưu 1 Sheet Trong Excel Thành File Riêng: Hướng Dẫn Chi Tiết
- Chọn sheet cần lưu: Nhấn chuột vào tab của sheet mà bạn muốn lưu.
- Sử dụng menu chuột phải: Nhấn chuột phải vào tab của sheet và chọn Move or Copy.
- Chọn file đích: Trong hộp thoại hiện ra, chọn mục (new book) từ menu thả xuống.
- Tạo bản sao (nếu cần): Nếu bạn muốn giữ lại sheet trong workbook gốc, hãy tích vào ô Create a copy.
- Nhấn OK: Một workbook mới sẽ được tạo ra với sheet đã chọn.
- Lưu file mới: Mở workbook mới và chọn File > Save As, sau đó đặt tên cho file và chọn vị trí lưu.
Lưu trang tính vào file riêng
Việc lưu một trang tính vào file riêng không chỉ đơn giản mà còn giúp bạn dễ dàng quản lý và chia sẻ thông tin mà không cần gửi toàn bộ workbook. Bạn có thể áp dụng phương pháp trên để thực hiện điều này.
Sử dụng hàm Move or Copy
Xem thêm : Cách In Giữ Tiêu Đề Trong Excel: Hướng Dẫn Chi Tiết Từng Bước
Hàm Move or Copy là một trong những cách nhanh nhất để tách một sheet ra khỏi workbook gốc. Đảm bảo rằng bạn đã chọn đúng sheet trước khi thực hiện các bước trên.
VBA để lưu sheet riêng
Nếu bạn thường xuyên cần tách các sheet thành file riêng, việc sử dụng VBA (Visual Basic for Applications) có thể giúp tiết kiệm thời gian. Dưới đây là một đoạn mã mẫu mà bạn có thể sử dụng:
Sub SaveSheetAsNewFile()
Dim ws As Worksheet
Set ws = ThisWorkbook.Sheets("Tên Sheet Cần Lưu")
ws.Copy
ActiveWorkbook.SaveAs Filename:="C:\Đường dẫn\Tên File.xlsx"
ActiveWorkbook.Close
End Sub
Lưu sheet với các liên kết
Khi lưu một sheet có chứa các liên kết đến dữ liệu khác, hãy chắc chắn rằng các liên kết vẫn hoạt động sau khi tách ra. Bạn có thể kiểm tra bằng cách mở file mới và xác minh rằng dữ liệu được liên kết đúng cách.
Phân tách file Excel thành nhiều file
Nếu bạn có nhiều sheets và muốn phân tách tất cả chúng thành các file riêng biệt, bạn có thể sử dụng đoạn mã VBA sau:
Sub SplitSheets()
Dim ws As Worksheet
For Each ws In ThisWorkbook.Sheets
ws.Copy
ActiveWorkbook.SaveAs Filename:="C:\Đường dẫn\" & ws.Name & ".xlsx"
ActiveWorkbook.Close
Next ws
End Sub
Cách xuất sheet Excel
Xem thêm : Khám Phá Cách Tính Tổng Theo Tên Trong Excel: Hướng Dẫn Chi Tiết
Ngoài việc lưu dưới dạng file Excel, bạn cũng có thể xuất sheet dưới dạng PDF hoặc XPS bằng cách sử dụng chức năng Export trong Excel:
- Chọn sheet cần xuất.
- Vào menu File, chọn Export, sau đó chọn Create PDF/XPS Document.
- Chọn vị trí lưu và đặt tên cho file.
Các lỗi thường gặp khi lưu sheet
- Không tìm thấy đường dẫn: Đảm bảo rằng đường dẫn bạn nhập là chính xác.
- Không đủ quyền truy cập: Kiểm tra quyền truy cập thư mục nơi bạn đang cố gắng lưu file.
- Sheet không tồn tại: Đảm bảo rằng tên sheet được nhập chính xác trong mã VBA.
Hướng dẫn sử dụng VBA cho việc lưu sheet
Để sử dụng VBA hiệu quả, bạn cần mở trình soạn thảo VBA bằng cách nhấn Alt + F11. Sau đó, chèn một module mới và dán đoạn mã vào đó. Cuối cùng, chạy macro để thực hiện lệnh.
Tách sheet ra khỏi workbook
Việc tách một sheet ra khỏi workbook không chỉ giúp dễ dàng quản lý mà còn bảo mật thông tin nhạy cảm nếu có. Hãy chắc chắn rằng bạn đã sao lưu dữ liệu trước khi thực hiện bất kỳ thay đổi nào.
Hướng dẫn sử dụng DataXL
DataXL là một công cụ hữu ích cho những ai thường xuyên làm việc với Excel. Nó cung cấp nhiều tính năng nâng cao giúp tối ưu hóa quy trình làm việc của bạn, bao gồm khả năng tách sheets nhanh chóng và hiệu quả. Trên đây là hướng dẫn chi tiết về cách lưu 1 sheet trong Excel thành file riêng. Hy vọng rằng những thông tin này sẽ giúp ích cho bạn trong công việc hàng ngày với Excel. Nếu bạn còn bất kỳ câu hỏi nào hoặc cần thêm trợ giúp, đừng ngần ngại liên hệ với chúng tôi tại Bytesizestory!
Nguồn: https://bytesizestory.com
Danh mục: Tin học văn phòng