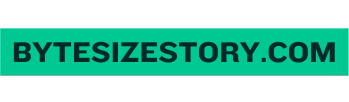Khi làm việc với các bảng tính lớn trong Excel, việc in tiêu đề cho mọi trang là rất quan trọng. Điều này không chỉ giúp người đọc dễ dàng theo dõi thông tin mà còn làm cho bản in trở nên chuyên nghiệp hơn. Trong bài viết này, chúng ta sẽ cùng nhau tìm hiểu chi tiết về cách in tiêu đề trong Excel, từ những bước cơ bản nhất cho đến các mẹo hữu ích để tối ưu hóa quá trình in ấn.
- Cách Lưu 1 Sheet Trong Excel Thành File Riêng: Hướng Dẫn Chi Tiết
- Cách Đổi Số Thành Chữ Trong Excel: Hướng Dẫn Chi Tiết Từng Bước
- Tạo Dữ Liệu Chuyên Nghiệp Với Cách Viết Mũ Trong Excel
- Khám Phá Cách Tính Tổng Theo Tên Trong Excel: Hướng Dẫn Chi Tiết
- Cách Chuyển Dấu Chấm Thành Dấu Phẩy Trong Excel Đơn Giản

Cách in tiêu đề trong Excel
Bước 1: Mở file Excel và vào thẻ Page Layout
Đầu tiên, bạn cần mở file Excel mà bạn muốn in. Sau khi mở file, hãy tìm và nhấn vào thẻ Page Layout trên thanh công cụ. Đây là nơi bạn sẽ thực hiện các thiết lập liên quan đến việc in ấn.
Bạn đang xem: Tối Ưu Hóa Quy Trình In Ấn: Cách In Tiêu Đề Trong Excel
Bước 2: Chọn Print Titles
Trong thẻ Page Layout, bạn sẽ thấy một nhóm có tên là Page Setup. Tại đây, hãy nhấn vào nút Print Titles. Hộp thoại Page Setup sẽ hiện ra, cho phép bạn tùy chỉnh các tiêu đề cần lặp lại khi in.
Bước 3: Chọn hàng đầu để lặp lại
Trong hộp thoại Page Setup, bạn sẽ thấy hai tùy chọn chính:
- Rows to repeat at top: Lặp lại hàng tiêu đề ở đầu mỗi trang.
- Columns to repeat at left: Lặp lại cột tiêu đề ở bên trái mỗi trang.
Xem thêm : Cách Lưu 1 Sheet Trong Excel Thành File Riêng: Hướng Dẫn Chi Tiết
Thông thường, chúng ta sẽ chọn mục Rows to repeat at top. Nhấn vào biểu tượng ô vuông bên cạnh để chọn dòng chứa tiêu đề mà bạn muốn lặp lại.
Bước 4: Nhấn OK để in
Sau khi đã chọn xong dòng muốn lặp lại, hãy nhấn Enter hoặc nhấp vào nút OK để lưu thay đổi. Để kiểm tra xem các tiêu đề đã được thiết lập đúng hay chưa, bạn có thể sử dụng chức năng Print Preview trước khi thực hiện lệnh in chính thức.
Cách thức in tiêu đề cho các phiên bản Excel
Việc lặp lại tiêu đề khi in có thể thực hiện tương tự trên nhiều phiên bản Excel khác nhau. Dưới đây là hướng dẫn cụ thể cho một số phiên bản phổ biến:
Hướng dẫn cho Excel 2007
- Mở file Excel và chọn tab Page Layout.
- Nhấn vào Print Titles.
- Trong hộp thoại Page Setup, chọn mục Rows to repeat at top và chọn dòng tiêu đề.
- Nhấn OK để hoàn tất.
Hướng dẫn cho Excel 2010
Quá trình tương tự như trong phiên bản 2007:
- Mở file và vào tab Page Layout.
- Chọn Print Titles.
- Thiết lập dòng tiêu đề cần lặp lại và nhấn OK.
Hướng dẫn cho Excel 2013
Xem thêm : Tạo Dữ Liệu Chuyên Nghiệp Với Cách Viết Mũ Trong Excel
Các bước cũng không khác biệt nhiều:
- Vào tab Page Layout.
- Nhấn vào Print Titles.
- Chọn dòng tiêu đề và nhấn OK.
Hướng dẫn cho Excel 2016
- Mở file Excel và chọn tab Page Layout.
- Nhấn vào nút Print Titles.
- Chọn dòng tiêu đề và xác nhận bằng cách nhấn OK.
Hướng dẫn cho Excel 2019
Các bước thực hiện tương tự như các phiên bản trước:
- Vào tab Page Layout.
- Chọn Print Titles và thiết lập dòng tiêu đề cần lặp lại.
Khi nào cần lặp lại tiêu đề
Việc lặp lại tiêu đề là cần thiết khi bạn làm việc với bảng dữ liệu dài hoặc nhiều cột, đặc biệt là khi:
- Dữ liệu của bạn trải dài qua nhiều trang in.
- Bạn muốn người đọc dễ dàng theo dõi thông tin mà không phải quay lại trang trước để xem tiêu đề.
Lợi ích của việc lặp lại tiêu đề khi in
Việc sử dụng chức năng này mang lại nhiều lợi ích:
- Giúp người đọc dễ dàng nhận biết nội dung của bảng dữ liệu trên mỗi trang.
- Tăng tính chuyên nghiệp của tài liệu in ấn.
- Tiết kiệm thời gian so với việc phải nhập lại tiêu đề trên từng trang.
Mẹo in tiêu đề hiệu quả
- Sử dụng chức năng Print Preview để kiểm tra trước khi in, giúp bạn đảm bảo rằng mọi thứ đều đúng như mong muốn.
- Nếu bạn có nhiều bảng trong một file Excel, hãy chắc chắn rằng mỗi bảng đều có dòng tiêu đề riêng biệt được thiết lập đúng cách.
Bảng tóm tắt quy trình in tiêu đề trong Excel
| Bước | Hành động |
|---|---|
| 1 | Mở file Excel và vào thẻ Page Layout |
| 2 | Chọn Print Titles |
| 3 | Chọn hàng/cột cần lặp lại |
| 4 | Nhấn OK và kiểm tra bằng Print Preview |
Cuối cùng, với những hướng dẫn chi tiết trên đây, hy vọng rằng bạn đã nắm rõ được cách in tiêu đề trong Excel một cách hiệu quả nhất. Đừng quên rằng việc sử dụng chức năng này không chỉ giúp bạn tiết kiệm thời gian mà còn nâng cao chất lượng tài liệu của mình!Cảm ơn bạn đã theo dõi bài viết từ Bytesizestory! Hy vọng những thông tin này sẽ hữu ích cho công việc của bạn!
Nguồn: https://bytesizestory.com
Danh mục: Tin học văn phòng