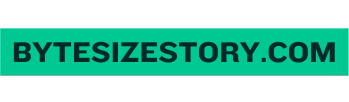Chào bạn! Hôm nay, chúng ta sẽ cùng nhau khám phá cách in giữ tiêu đề trong Excel. Đây là một trong những kỹ năng quan trọng mà bạn cần biết khi làm việc với bảng tính, đặc biệt là khi bạn cần in ấn nhiều trang. Việc giữ tiêu đề giúp cho người đọc dễ dàng theo dõi thông tin hơn. Hãy cùng Bytesizestory tìm hiểu chi tiết nhé!
- Cách Chuyển Dấu Chấm Thành Dấu Phẩy Trong Excel Đơn Giản
- Khám Phá Cách Tính Tổng Theo Tên Trong Excel: Hướng Dẫn Chi Tiết
- Cách Lưu 1 Sheet Trong Excel Thành File Riêng: Hướng Dẫn Chi Tiết
- Hướng Dẫn Chi Tiết Về Cách Mở Rộng Ô Trong Excel Để Tăng Hiệu Quả Làm Việc
- Cách Gạch Chéo Ô Trong Excel: Mẹo và Thủ Thuật Để Trình Bày Thông Tin Một Cách Sáng Tạo

Hướng dẫn lặp lại tiêu đề trong Excel
Khi bạn làm việc với một bảng dữ liệu lớn, việc lặp lại tiêu đề trên mỗi trang in là rất cần thiết. Điều này không chỉ giúp bạn dễ dàng nhận diện các cột mà còn giúp người xem không bị lạc thông tin.
Bạn đang xem: Cách In Giữ Tiêu Đề Trong Excel: Hướng Dẫn Chi Tiết Từng Bước
Các bước thực hiện:
- Mở bảng tính Excel của bạn.
- Chọn tab Page Layout trên thanh công cụ.
- Nhấn vào Print Titles trong nhóm Page Setup.
- Trong hộp thoại Page Setup, tìm đến phần Rows to repeat at top.
- Nhấp vào biểu tượng mũi tên để chọn hàng tiêu đề của bạn.
- Nhấn OK để lưu lại.
Cố định tiêu đề trong Excel
Ngoài việc lặp lại tiêu đề khi in, bạn cũng có thể cố định tiêu đề trong khi cuộn trang. Điều này rất hữu ích khi bạn làm việc với các bảng dữ liệu dài.
Cách thực hiện:
- Chọn hàng ngay dưới hàng tiêu đề mà bạn muốn cố định.
- Vào tab View trên thanh công cụ.
- Nhấn vào Freeze Panes và chọn Freeze Panes.
Lặp lại hàng đầu trên tất cả các trang
Để đảm bảo rằng hàng đầu luôn xuất hiện trên tất cả các trang in, bạn cần thực hiện như sau:
- Mở tab Page Layout.
- Chọn Print Titles.
- Nhập hàng mà bạn muốn lặp lại vào ô Rows to repeat at top.
Thiết lập tiêu đề in trong Excel
Xem thêm : Cách Chuyển Dấu Chấm Thành Dấu Phẩy Trong Excel Đơn Giản
Khi thiết lập tiêu đề in, bạn cũng có thể điều chỉnh kích thước và kiểu chữ để làm nổi bật thông tin.
Các bước thực hiện:
- Chọn hàng tiêu đề của bạn.
- Vào tab Home, điều chỉnh kích thước và kiểu chữ theo ý muốn.
- Bạn cũng có thể sử dụng định dạng như in đậm hoặc nghiêng để làm nổi bật.
Sử dụng Page Layout và Print Titles
Tab Page Layout cung cấp nhiều tùy chọn hữu ích cho việc in ấn, bao gồm cả việc thiết lập lề và hướng giấy.
Cách sử dụng:
- Trong tab Page Layout, bạn có thể chọn hướng giấy (Portrait hoặc Landscape).
- Điều chỉnh kích thước lề để phù hợp với nội dung của bảng.
Header and Footer trong Excel
Khi in ấn, việc thêm header và footer là một cách tuyệt vời để cung cấp thêm thông tin cho người đọc.
Cách thêm Header và Footer:
- Vào tab Insert.
- Chọn Header & Footer.
- Bạn có thể thêm thông tin như số trang, ngày tháng, hoặc tiêu đề tài liệu.
Custom headers and footers
Nếu bạn muốn tùy chỉnh header và footer của mình, hãy làm theo các bước sau:
- Trong chế độ chỉnh sửa header/footer, bạn có thể thêm văn bản tùy ý.
- Sử dụng các công cụ định dạng để điều chỉnh kiểu chữ và màu sắc.
Tính năng in lặp tiêu đề
Tính năng này rất hữu ích cho những ai thường xuyên làm việc với báo cáo hoặc bảng tính lớn.
Lợi ích:
- Giúp người xem dễ dàng theo dõi thông tin.
- Giảm thiểu sự nhầm lẫn khi đọc dữ liệu từ nhiều trang.
Bước hướng dẫn chi tiết
Xem thêm : Khám Phá Cách Tính Tổng Theo Tên Trong Excel: Hướng Dẫn Chi Tiết
Dưới đây là bảng tóm tắt các bước thực hiện để giữ tiêu đề khi in:
| Bước | Hành động |
|---|---|
| 1 | Mở bảng tính Excel |
| 2 | Chọn tab Page Layout |
| 3 | Nhấn Print Titles |
| 4 | Chọn Rows to repeat at top |
| 5 | Nhấn OK |
Cách bỏ cố định tiêu đề trong Excel
Nếu bạn muốn bỏ cố định tiêu đề đã thiết lập trước đó, hãy làm như sau:
- Vào tab View.
- Nhấn vào Freeze Panes và chọn Unfreeze Panes.
Lợi ích của việc giữ tiêu đề khi in
Việc giữ tiêu đề khi in mang lại nhiều lợi ích như:
- Dễ dàng theo dõi thông tin giữa các trang.
- Tăng tính chuyên nghiệp cho tài liệu của bạn.
- Giúp người đọc nhanh chóng nhận diện dữ liệu quan trọng.
Sử dụng tính năng Freeze Panes
Tính năng này không chỉ giúp cố định tiêu đề mà còn giúp bạn dễ dàng quản lý dữ liệu lớn mà không bị mất dấu thông tin quan trọng.
Các bước thực hiện:
- Chọn ô ngay dưới hàng muốn cố định.
- Vào tab View, chọn Freeze Panes và sau đó chọn Freeze Panes.
Hy vọng rằng bài viết này đã giúp bạn hiểu rõ hơn về cách in giữ tiêu đề trong Excel! Đừng quên áp dụng những kiến thức này vào công việc của mình nhé! Nếu bạn có bất kỳ câu hỏi nào, hãy để lại ý kiến dưới bài viết này hoặc liên hệ với chúng tôi qua Bytesizestory!
Nguồn: https://bytesizestory.com
Danh mục: Tin học văn phòng