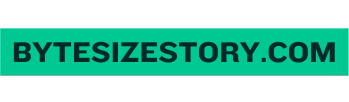Chào bạn! Hôm nay, chúng ta sẽ cùng nhau khám phá cách đổi số thành chữ trong Excel. Đây là một kỹ năng rất hữu ích, đặc biệt khi bạn làm việc với các bảng tính liên quan đến tài chính, hóa đơn hoặc bất kỳ lĩnh vực nào cần chuyển đổi số liệu sang định dạng chữ viết. Hãy cùng Bytesizestory tìm hiểu chi tiết về chủ đề này nhé!
- Cách Lưu 1 Sheet Trong Excel Thành File Riêng: Hướng Dẫn Chi Tiết
- Tối Ưu Hóa Quy Trình In Ấn: Cách In Tiêu Đề Trong Excel
- Khám Phá Cách Tính Tổng Theo Tên Trong Excel: Hướng Dẫn Chi Tiết
- Tạo Dữ Liệu Chuyên Nghiệp Với Cách Viết Mũ Trong Excel
- Cách In Giữ Tiêu Đề Trong Excel: Hướng Dẫn Chi Tiết Từng Bước

Giới thiệu về việc đổi số thành chữ trong Excel
Việc chuyển đổi số thành chữ trong Excel không chỉ giúp bạn dễ dàng trình bày dữ liệu mà còn tăng tính chính xác và hiệu quả trong công việc. Khi bạn cần in hóa đơn hoặc báo cáo tài chính, việc có được số liệu dưới dạng chữ sẽ giúp tránh những hiểu lầm không đáng có.
Bạn đang xem: Cách Đổi Số Thành Chữ Trong Excel: Hướng Dẫn Chi Tiết Từng Bước
Các phương pháp chuyển đổi số thành chữ
Có nhiều cách để thực hiện cách đổi số thành chữ trong Excel. Dưới đây là một số phương pháp phổ biến mà bạn có thể áp dụng:
Sử dụng hàm trong Excel
Tại sao cần đổi số thành chữ?
Việc chuyển đổi này giúp cho các báo cáo tài chính trở nên rõ ràng hơn. Chẳng hạn, khi bạn ghi “Một triệu đồng” thay vì “1000000”, người đọc sẽ dễ dàng hiểu hơn.
Hướng dẫn sử dụng hàm VND
Hàm =VND() là một trong những hàm rất hữu ích để chuyển đổi số thành chữ. Cú pháp của hàm như sau:
=VND(Số_cần_đổi)
Xem thêm : Hướng Dẫn Chi Tiết Về Cách Mở Rộng Ô Trong Excel Để Tăng Hiệu Quả Làm Việc
Ví dụ: Nếu bạn muốn chuyển đổi số 1000000 thành chữ, bạn chỉ cần nhập:
=VND(1000000)
Kết quả sẽ là “Một triệu đồng”.
Sử dụng Add-Ins để chuyển đổi
Nếu bạn muốn có nhiều lựa chọn hơn và dễ dàng hơn trong việc chuyển đổi, bạn có thể sử dụng các Add-Ins.
Các Add-Ins phổ biến
- VnTools: Đây là một Add-In rất nổi tiếng cho phép người dùng chuyển đổi giữa số và chữ một cách nhanh chóng.
- AccHelper: Cũng là một công cụ mạnh mẽ hỗ trợ chuyển đổi số thành chữ.
Hướng dẫn cài đặt Add-Ins
- Tải file Add-In về máy.
- Mở Excel và chọn tab File.
- Chọn Options, sau đó chọn Add-Ins.
- Nhấn Go… ở phần Manage.
- Chọn file Add-In đã tải về và nhấn OK.
Sau khi cài đặt xong, bạn chỉ cần sử dụng hàm tương tự như đã nêu ở trên để chuyển đổi.
Sử dụng VBA để tạo hàm chuyển đổi
Nếu bạn muốn tùy chỉnh hơn nữa, việc sử dụng VBA để tạo hàm riêng cũng là một lựa chọn thú vị.
Tạo và sử dụng hàm SpellNumber
Xem thêm : Cách Lưu 1 Sheet Trong Excel Thành File Riêng: Hướng Dẫn Chi Tiết
Bạn có thể tạo một hàm mới bằng cách mở Visual Basic for Applications (VBA) và nhập mã sau:
Function SpellNumber(ByVal MyNumber)
Dim Units As String
Dim SubUnits As String
Dim Result As String
' Xử lý logic ở đây...
SpellNumber = Result
End Function
Sau khi tạo xong, bạn có thể sử dụng hàm SpellNumber tương tự như các hàm khác trong Excel.
Ví dụ cài đặt hàm VBA
Giả sử bạn đã tạo hàm SpellNumber, bạn chỉ cần gọi nó như sau:
=SpellNumber(1000000)
Kết quả sẽ trả về “Một triệu đồng”.
Kết luận về các phương pháp
Như vậy, chúng ta đã cùng nhau tìm hiểu nhiều phương pháp khác nhau để thực hiện cách đổi số thành chữ trong Excel. Từ việc sử dụng hàm có sẵn đến việc cài đặt Add-Ins hay tự tạo hàm bằng VBA, mỗi phương pháp đều có những ưu điểm riêng.Hy vọng rằng bài viết này từ Bytesizestory sẽ giúp ích cho bạn trong công việc hàng ngày. Hãy thử nghiệm và áp dụng ngay hôm nay nhé!
Nguồn: https://bytesizestory.com
Danh mục: Tin học văn phòng