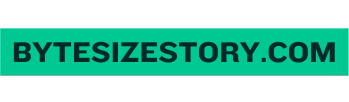Khi làm việc với Excel, một trong những kỹ năng quan trọng mà bạn cần nắm vững là cách mở rộng ô trong Excel. Việc này không chỉ giúp bạn tổ chức dữ liệu một cách hợp lý mà còn làm cho bảng tính của bạn trở nên dễ đọc hơn. Trong bài viết này, chúng ta sẽ cùng nhau khám phá nhiều phương pháp khác nhau để điều chỉnh kích thước ô, từ những cách đơn giản nhất cho đến những mẹo hữu ích để tiết kiệm thời gian.

Sử dụng AutoFit để điều chỉnh ô
Một trong những cách nhanh nhất để mở rộng ô trong Excel là sử dụng tính năng AutoFit. Tính năng này cho phép bạn tự động điều chỉnh chiều rộng hoặc chiều cao của ô dựa trên nội dung bên trong.
Bạn đang xem: Hướng Dẫn Chi Tiết Về Cách Mở Rộng Ô Trong Excel Để Tăng Hiệu Quả Làm Việc
- Bước 1: Mở bảng tính Excel và chọn các cột hoặc hàng mà bạn muốn điều chỉnh.
- Bước 2: Trên thanh công cụ, chọn thẻ Home.
- Bước 3: Nhấn vào Format trong nhóm Cells.
- Bước 4: Chọn AutoFit Column Width để điều chỉnh chiều rộng cột hoặc AutoFit Row Height để điều chỉnh chiều cao hàng.
Tính năng này rất hữu ích khi bạn có nhiều dữ liệu và không muốn mất thời gian kéo từng ô một cách thủ công.
Điều chỉnh kích thước ô bằng tay
Nếu bạn muốn có sự kiểm soát nhiều hơn về kích thước của các ô, bạn có thể điều chỉnh chúng bằng tay:
- Bước 1: Di chuột đến cạnh của tiêu đề cột hoặc hàng mà bạn muốn thay đổi kích thước.
- Bước 2: Khi con trỏ chuột chuyển thành mũi tên hai chiều, nhấn giữ chuột trái và kéo đến kích thước mong muốn.
- Bước 3: Nhả chuột để hoàn tất việc điều chỉnh.
Cách này cho phép bạn tùy chỉnh chính xác kích thước của từng ô theo ý muốn.
Sử dụng phím tắt để thay đổi kích thước
Xem thêm : Khám Phá Cách Tính Tổng Theo Tên Trong Excel: Hướng Dẫn Chi Tiết
Excel cũng cung cấp một số phím tắt hữu ích giúp bạn nhanh chóng thay đổi kích thước ô mà không cần phải sử dụng chuột:
- Để tự động điều chỉnh chiều rộng cột: Nhấn Alt + H + O + I.
- Để tự động điều chỉnh chiều cao hàng: Nhấn Alt + H + O + A.
Việc sử dụng phím tắt không chỉ giúp tiết kiệm thời gian mà còn làm cho công việc của bạn trở nên hiệu quả hơn.
Đổi chiều rộng và chiều cao của ô
Đôi khi, bạn cần phải thay đổi cả chiều rộng và chiều cao của các ô trong bảng tính. Để thực hiện điều này:
- Để thay đổi chiều rộng cột: Chọn cột cần thay đổi, sau đó thực hiện các bước như đã hướng dẫn ở phần trên.
- Để thay đổi chiều cao hàng: Tương tự, chọn hàng cần thay đổi và thực hiện các bước tương tự.
Cách điều chỉnh ô cho văn bản nhiều dòng
Nếu bạn có văn bản dài trong một ô và muốn hiển thị toàn bộ nội dung, hãy sử dụng tính năng “Wrap Text”:
- Bước 1: Chọn ô chứa văn bản dài.
- Bước 2: Trên thanh công cụ, chọn thẻ Home.
- Bước 3: Nhấn vào nút Wrap Text trong nhóm Alignment.
Khi sử dụng tính năng này, văn bản sẽ tự động xuống dòng và ô sẽ mở rộng theo chiều cao để phù hợp với nội dung bên trong.
Lưu ý khi thay đổi kích thước ô
Xem thêm : Cách Chuyển Dấu Chấm Thành Dấu Phẩy Trong Excel Đơn Giản
Khi thay đổi kích thước các ô trong Excel, có một số lưu ý quan trọng mà bạn nên nhớ:
- Tránh kéo các cột hoặc hàng quá nhỏ vì nó có thể làm cho dữ liệu trở nên khó đọc.
- Nếu có nhiều dữ liệu trong một bảng tính, hãy đảm bảo rằng tất cả các ô đều được định dạng đồng nhất để tạo sự chuyên nghiệp cho bảng tính của bạn.
Cách sao chép kích thước ô sang ô khác
Nếu bạn đã điều chỉnh kích thước cho một ô và muốn sao chép kích thước đó sang các ô khác:
- Chọn ô đã được định dạng.
- Sao chép (Ctrl + C) và dán (Ctrl + V) vào các ô khác.
- Hoặc sử dụng chức năng “Format Painter” (nằm trên thanh công cụ Home) để sao chép định dạng từ một ô sang các ô khác một cách nhanh chóng.
Sử dụng định dạng theo kích thước ô
Cuối cùng, nếu bạn thường xuyên làm việc với bảng tính lớn và cần đảm bảo rằng tất cả các ô đều có cùng kích thước:
- Bạn có thể thiết lập định dạng mặc định cho tất cả các ô mới bằng cách vào phần thiết lập của Excel và chọn kích thước mặc định cho cột và hàng.
Điều này sẽ giúp tiết kiệm thời gian mỗi khi bắt đầu một dự án mới.
| Phương pháp | Mô tả |
|---|---|
| AutoFit | Tự động điều chỉnh kích thước theo nội dung |
| Kéo bằng tay | Điều chỉnh chính xác bằng chuột |
| Phím tắt | Sử dụng phím tắt để nhanh chóng thay đổi kích thước |
| Wrap Text | Hiển thị văn bản nhiều dòng trong một ô |
Như vậy, với những phương pháp trên, bạn đã nắm được cách mở rộng ô trong Excel một cách hiệu quả. Hãy thử nghiệm với từng phương pháp để tìm ra cách nào phù hợp nhất với nhu cầu của bạn.Hy vọng bài viết này sẽ giúp ích cho bạn trong việc làm việc với Excel. Nếu còn bất kỳ câu hỏi nào hay cần thêm thông tin chi tiết về chủ đề này, đừng ngần ngại liên hệ với chúng tôi tại Bytesizestory. Cuối cùng, hãy nhớ rằng việc nắm vững kỹ năng như cách mở rộng ô trong Excel sẽ giúp bạn trở thành một người dùng Excel thành thạo hơn!
Nguồn: https://bytesizestory.com
Danh mục: Tin học văn phòng