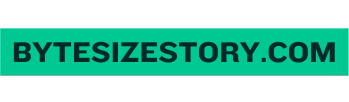Việc biết cách viết mũ trong Excel sẽ giúp bạn trình bày dữ liệu một cách chuyên nghiệp và dễ dàng hơn. Trong bài viết này, chúng ta sẽ cùng nhau khám phá các phương pháp khác nhau để viết số mũ, chỉ số trên và chỉ số dưới trong Excel. Hãy cùng bắt đầu nhé!

Cách viết số mũ trong Excel
Sử dụng dấu mũ (^)
Cách đơn giản nhất để viết số mũ trong Excel là sử dụng dấu mũ (^). Đây là cách phổ biến nhất mà nhiều người dùng thường áp dụng.
Bạn đang xem: Tạo Dữ Liệu Chuyên Nghiệp Với Cách Viết Mũ Trong Excel
- Bước 1: Mở ô tính mà bạn muốn nhập dữ liệu.
- Bước 2: Nhập công thức theo định dạng:
=a^b, trong đóalà cơ số vàblà số mũ. Ví dụ, để tính 23, bạn sẽ nhập:=2^3. - Bước 3: Nhấn Enter và kết quả sẽ hiển thị ngay lập tức.
Sử dụng hàm POWER
Hàm POWER là một công cụ mạnh mẽ cho phép bạn tính toán lũy thừa một cách linh hoạt hơn.
- Cú pháp của hàm POWER:
=POWER(number, power) - Bước 1: Chọn ô mà bạn muốn hiển thị kết quả.
- Bước 2: Nhập công thức theo cú pháp trên. Ví dụ, để tính 42, bạn sẽ nhập:
=POWER(4, 2). - Bước 3: Nhấn Enter để xem kết quả.
Sử dụng ký tự mũ Unicode (∧)
Nếu bạn muốn hiển thị số mũ theo cách đặc biệt hơn, bạn có thể sử dụng ký tự Unicode.
- Bước 1: Chọn ô cần nhập dữ liệu.
- Bước 2: Vào tab Insert, chọn mục Symbol và tìm ký tự mũ (∧).
- Bước 3: Chèn ký tự vào ô và nhập công thức như bình thường.
Sử dụng công cụ Equation trong Excel
Excel cũng cung cấp một công cụ để tạo các phương trình phức tạp hơn thông qua mục Equation.
- Bước 1: Vào tab Insert, chọn mục Equation.
- Bước 2: Chọn kiểu số mũ mà bạn muốn sử dụng từ danh sách có sẵn.
- Bước 3: Nhập số vào khung đã tạo ra.
Cách viết chỉ số trên và chỉ số dưới trong Excel
Xem thêm : Cách Chuyển Dấu Chấm Thành Dấu Phẩy Trong Excel Đơn Giản
Việc viết chỉ số trên và chỉ số dưới cũng rất quan trọng trong việc trình bày dữ liệu. Dưới đây là các phương pháp thực hiện điều này:
Định dạng ô để viết chỉ số trên
- Bước 1: Bôi đen số bạn muốn chuyển thành chỉ số trên.
- Bước 2: Nhấn chuột phải và chọn mục Format Cells.
- Bước 3: Trong tab Font, đánh dấu vào ô “Superscript” và nhấn OK.
Định dạng ô để viết chỉ số dưới
Tương tự như cách viết chỉ số trên, nhưng bạn sẽ chọn “Subscript”.
- Bước 1: Bôi đen số cần chuyển thành chỉ số dưới.
- Bước 2: Nhấn chuột phải và chọn mục Format Cells.
- Bước 3: Trong tab Font, đánh dấu vào ô “Subscript” và nhấn OK.
Sử dụng phím tắt để viết chỉ số trên và dưới
Phím tắt giúp tiết kiệm thời gian khi làm việc với Excel:
- Để viết chỉ số trên: Bấm
Ctrl + 1, sau đó bấmAlt + Erồi nhấn Enter. - Để viết chỉ số dưới: Bấm
Ctrl + 1, sau đó bấmAlt + Brồi nhấn Enter.
Các mẹo và thủ thuật khi viết số mũ
Tạo định dạng số tùy chỉnh cho chỉ số trên
Bạn có thể tạo định dạng tùy chỉnh cho các ô chứa chỉ số trên:
- Bôi đen ô cần định dạng.
- Nhấn chuột phải chọn Format Cells > Number > Custom.
- Nhập định dạng mong muốn (ví dụ:
0"²").
Tạo định dạng số tùy chỉnh cho chỉ số dưới
Cách làm tương tự như với chỉ số trên nhưng thay đổi định dạng cho phù hợp với yêu cầu của bạn.
Sử dụng VBA để tự động hóa việc viết số mũ
Xem thêm : Tối Ưu Hóa Quy Trình In Ấn: Cách In Tiêu Đề Trong Excel
Nếu bạn thường xuyên làm việc với các phép toán lũy thừa, việc sử dụng VBA có thể giúp tiết kiệm thời gian:
Sub SuperscriptTwo()
Selection.NumberFormat = "0" & Chr(178)
End Sub
Mã này sẽ giúp bạn nhanh chóng chuyển đổi các giá trị thành chỉ số trên mà không cần phải thực hiện từng bước thủ công.
Ứng dụng của số mũ trong Excel
Số mũ không chỉ đơn thuần là một công cụ tính toán mà còn có nhiều ứng dụng thực tiễn:
Tính toán khoa học
Số mũ thường được sử dụng trong các phép toán khoa học như tính toán diện tích, thể tích, hoặc các phép toán phức tạp khác liên quan đến vật lý hay hóa học.
Trình bày dữ liệu chuyên nghiệp
Việc sử dụng các ký hiệu như chỉ số trên, dưới giúp cho bảng tính trở nên chuyên nghiệp hơn, dễ đọc hơn. Điều này rất quan trọng khi bạn cần trình bày dữ liệu cho khách hàng hoặc đồng nghiệp.
Giải quyết các vấn đề phức tạp trong bảng tính
Trong nhiều trường hợp, việc sử dụng hàm POWER hay dấu mũ có thể giúp giải quyết các bài toán phức tạp một cách nhanh chóng và hiệu quả hơn so với việc tính toán thủ công từng bước. Hy vọng rằng bài viết này đã cung cấp cho bạn những thông tin hữu ích về cách viết mũ trong Excel. Nếu bạn có bất kỳ câu hỏi nào hoặc cần thêm thông tin chi tiết, hãy để lại ý kiến bên dưới nhé!Cảm ơn bạn đã theo dõi bài viết từ Bytesizestory!
Nguồn: https://bytesizestory.com
Danh mục: Tin học văn phòng